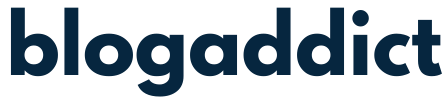Vous avez votre hébergement O2SWITCH, félicitations !

À présent, vous vous demandez sans doute comment installer WordPress sur celui-ci. Suivez ces étapes pas à pas pour une installation simple et efficace.
Cet article pourrait vous intéresser : Le guide complet pour un blog qui cartonne
Étape 1 : Récupérer vos identifiants cPanel
Lors de votre achat, vous avez normalement reçu un email contenant vos informations de connexion cPanel, ainsi que l’URL pour y accéder :

Il vous suffit alors de cliquer sur le lien, et d’y entrer votre identifiant et votre mot de passe :

Une fois connecté, vous arrivez sur votre espace d’hébergement, dans lequel vous allez pouvoir paramétrer de nombreuses choses. Mais ce qui nous intéresse pour le moment, c’est installer notre site WordPress.
Étape 2 : Connecter son nom de domaine à O2SWITCH
Si vous n’avez pas acheté votre nom de domaine avec votre hébergement o2swtich, vous allez devoir le relier à ce dernier. Si vous l’avez acheté avec, passez à l’étape 3 directement.
Cet article pourrait vous intéresser : Comment choisir son nom de domaine ?
Pour cela, rien de plus simple. Il suffit de se rendre dans les paramètres de votre nom de domaine auprès de votre registrar, et d’y modifier les « NS » (pour « name servers »). Ceci pour indiquer à votre nom de domaine l’endroit où il doit pointer sur le web.
Si vous avez des difficultés à trouver l’endroit où se trouve cette configuration, contactez votre registrar. Mais vous verrez, c’est très simple.
Une fois dans ce paramètre, supprimez les deux lignes déjà présentes (il peut y en avoir jusqu’à 4 il me semble), et remplacez-les par celles-ci :
- ns1.o2switch.net
- ns2.o2switch.net
Validez et enregistrez.
C’est tout ! Il suffit de patienter quelques minutes pour que la propagation s’effectue. Notez que parfois (dans de rares cas), cela peut prendre plusieurs heures.
Étape 3 : installer un certificat SSL sur votre nom de domaine, pour plus de sécurisation (et de crédit auprès de vos futurs visiteurs !)
Afin de ne pas faire fuir vos visiteurs, nous allons à présent lui ajouter le petit cadenas vert dans le navigateur :

Pour y arriver, il suffit de se rendre sur l’interface de son hébergement web (pas le compte client, mais le cPanel auquel vous vous êtes connecté précédemment). Puis d’accéder au module « Sécurité », et enfin « Let’s Encrypt SSL » :

À présent, dans la section « Générer un nouveau certificat« , cliquez sur « Générer » à côté de votre nom de domaine. Puis une nouvelle fois, cliquez sur « Générer » :

Patientez quelques minutes, votre certificat SSL est alors installé. Il se peut qu’il mette quelques minutes à être visible.
Si vous rencontrez une erreur
C’est probablement que le nom de domaine n’est pas encore correctement connecté. Il faudra alors patienter. Vérifiez que les NS soient correctement écrits (ça m’est arrivé plusieurs fois !).
Étape 4 : Installer WordPress !
Rentrons dans le vif du sujet, celui qui nous intéresse le plus : l’installation de notre site WordPress.
Rendez-vous dans le module « Logiciel » comme ci-dessous et cliquez sur « WordPress Manager by Softaculous » :

Puis, cliquez sur « Install » dans l’onglet « WordPress« .

Vous arrivez alors sur cet écran :

Configurez ce panneau de la manière suivante :
- Sélectionnez la version HTTPS:// ou HTTPS://WWW. pour installer votre site sur le protocole sécurisé.
- Sélectionnez votre nom de domaine.
- Donnez un titre à votre blog et une description.
- Ajoutez un mail d’administration (c’est sur celui-ci que vous recevrez les mails relatifs à votre site).
- Sélectionnez la langue que vous voulez pour votre administration WordPress.
Ne touchez à rien d’autre.
Cliquez enfin sur le bouton « Installation » tout en bas de la page. Patientez quelques minutes le temps que votre site s’installe… Bingo, c’est terminé !
Étape 5 : Se connecter à son site WordPress facilement
Il y a deux possibilités de se connecter sur son site WordPress :
- Avec ses identifiants
- Via le cPanel (la plus rapide)
Pour la première, elle est évidente. Je vais donc vous présenter la deuxième méthode de connexion.
Dirigez-vous dans la section « Softaculous » (CF l’étape 4), puis :
- Cliquez sur « WordPress » ou « WordPress Manager«
- Cliquez sur « Vue d’ensemble« . Vous obtenez cette vue :

- Pour vous connecter rapidement sur votre blog WordPress, cliquez simplement sur l’icône du petit bonhomme noir.
C’est terminé, votre site est installé et vous pouvez l’éditer dès à présent. Félicitations !
Vous voilà connecté à votre site, prêt à publier vos premiers articles de blog ! Facile non ??
Et pour partir du bon pied, ne manquez pas mon article pour publier du contenu de grande qualité, qui saura séduire votre audience : Le plan complet pour écrire un excellent article de blog